
スタンドアロンMPCは、コンピューターと接続してハードウェアとの間でファイルを転送できます。
ファイル転送により、MPCハードウェアをスタンドアロンモードで使用している場合も、MPCソフトウェアのコントローラーとして使用している場合も、途切れることのないワークフローを維持できます。ハードウェアでプロジェクトを開始し、コンピューターで作業を続けることも、その逆も可能です。どこにいても、音楽はすぐそばにあります。このガイドでは、外付けまたは内蔵ドライブの適切なフォーマット方法、プロジェクトファイル、MPC Expansion、サンプルコンテンツの転送方法について解説します。
注:MPC One、One+、Key 37をコントローラーモードで接続した場合、外付けUSBメモリはデスクトップにマウントされません。ただし、SDカードはマウントされます。
目次
MPCをコンピューターに接続する
ファイルを転送する前に、お使いのオペレーティングシステムに適したドライバーがインストールされている必要があります。MPCドライバーはMPCソフトウェアインストーラーに含まれています。
MPCソフトウェアインストーラーを実行し、お使いのMPCハードウェアを選択してください。インストーラーが、お使いのハードウェアに必要なドライバーのインストール手順を案内します。まだインストールが必要な項目は、下の画像のように赤い下向き矢印で表示されます。緑のチェックマークは、ドライバーまたはソフトウェアが正常にインストールされたことを示します。

inMusic Software Centerの「My Hardware 」タブからMPCドライバーをインストールすることもできます。

MPC ドライバーをインストールすると、ハードウェアを使用してコンピューターとインターフェイスできるようになります。
- まず、付属の USB 3.0 ケーブルを使用して MPC をコンピューターに接続し、ハードウェアの電源を入れます。
- 空のプロジェクトを開き、MENUボタンを押してコントローラーモードアイコンを選択します。コントローラーモードは、MPCロゴが付いたコンピュータチップアイコンで表示され、画面の右上に表示されます

- ディスプレイにコントローラーモードに入ることが表示されます。ディスプレイ下部の「Controller Mode」を選択してください。
- MPC ソフトウェアが実行されていない場合、MPC のディスプレイにはコンピュータを検索中であることが示されます。ファイルを転送するために MPC ソフトウェアが実行されている必要はありません。
プロジェクトファイルを転送する
MPCからコンピューターへのプロジェクトの転送
MPC からコンピューターにプロジェクトを転送するには、まずハードウェアに接続したドライブにプロジェクトを保存する必要があります。
注:MPC One、One+、Key 37をコントローラーモードで接続した場合、外付けUSBメモリはデスクトップにマウントされません。ただし、SDカードはマウントされます。
- これを行うには、[MENU] ボタンを押して、画面の上部にある [SAVE] アイコン (フロッピー ディスクのアイコンで表されます) を選択します。
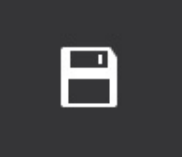
次の画面で、プロジェクトの保存先を選択し、名前を入力します。プロジェクトが保存されると、コンピューターに転送する準備が整います。
- MPC ハードウェアからプロジェクトを転送するには、まず、上記の「MPC をコンピューターに接続する」で説明した手順に従って MPC ハードウェアを接続します。
MPCハードウェアをコントローラーモードにすると、ドライブがコンピュータのファイルエクスプローラーに表示されます。プロジェクトを正しく開くには、プロジェクトファイル(.xpj)と[ProjectData]ファイルの両方を転送する必要があります。
- コンピュータのドライブを開き、両方のファイル (例: YourProject.xpj と YourProject_[ProjectData]) を見つけて、これらのファイルをコンピュータ上の目的のディレクトリにドラッグします。
プロジェクトを正しく開くには、この2つのファイルが同じディレクトリに存在する必要があります。
これらのプロジェクトファイルは、MPCソフトウェアで開始した他のプロジェクトと同じように、MPCソフトウェアで開くことができます。
重要: スタンドアロン モードを終了する前に、必ずドライブをコンピューターから取り出してください。
コンピューターからMPCにプロジェクトを転送する
コンピュータから MPC ハードウェアにファイルを転送するプロセスは、ハードウェアからコンピュータにファイルを転送するプロセスと似ていますが、ファイルの方向が逆になるだけです。
- まず、MPC ハードウェアをコンピューターに接続し、コントローラー モードにします。
- プロジェクトを転送するには、MPCプロジェクトを保存しているコンピュータ上のディレクトリを見つけます。転送したいプロジェクトの両方のファイル(例:YourProject.xpjとYourProject_[ProjectData])を探します。プロジェクトファイルとプロジェクトコンテンツ(Project Dataフォルダ)の両方を同じディレクトリにコピーしないと、正しく開くことができないことに注意してください。
- コンピューターのファイル ブラウザー ウィンドウを使用して、MPC ハードウェアに接続したドライブを開きます。
- パソコンのファイルエクスプローラーを使って、これらのファイルをMPCのドライブにドラッグしてください。ドライブのルートディレクトリにフォルダを追加することで、プロジェクトを整理できます。
- コントローラーモードを終了する前に、必ずドライブをコンピューターから取り外してください。コントローラーモードを終了してスタンドアロンモードに入るには、MPCのディスプレイで「スタンドアロン」を選択してください。
- スタンドアロンの MPC でプロジェクトを開くには、まず空のプロジェクトを開始します。
- SHIFTボタンを押しながらMENUボタンを押すと、ブラウザに移動します。
- 「Places 」を選択し、ドライブを検索して選択します。ドライブに保存されているファイルがブラウザウィンドウに表示されます。プロジェクトファイルのいずれかを選択して開き、作業を開始してください。
MPC XとMPC LiveはVSTまたはAUプラグインをサポートしていないことにご注意ください。コンピューター上でVSTまたはAUプラグインを使用して開始したトラックは、部分的にしか転送されません。シーケンス内のMIDIイベントは引き継がれますが、プラグイン自体は引き継がれません。プラグインは転送されませんが、これらのトラックにはMPCハードウェア上のプログラムやインストゥルメントが割り当てられているため、シーケンスを引き続き使用できます。
サンプルコンテンツとドラムエクスパンションの転送
コンピュータに保存したサンプルをMPCハードウェアに転送する方法は、前述のプロジェクトファイルの転送と同じです。サンプルを整理するために、ドライブのルートディレクトリにフォルダを追加して整理しておくことができます。
MPCソフトウェア用のドラムエクスパンションファイルをダウンロードして、ハードウェアでも使用したいと思ったことはありませんか?問題ありません!手順はオペレーティングシステムによって異なりますが、プロジェクトやサンプルを転送するのと同じ方法で、拡張ファイル全体をハードウェアに転送できます。
Windowsの場合
お使いのコンピューター上のMPC拡張コンテンツフォルダにアクセスするには、ファイルエクスプローラーで隠しファイルを有効にする必要があります。隠しファイルを有効にする手順は、お使いのWindowsのバージョンによって若干異なりますので、お使いのオペレーティングシステムのドキュメントをご参照ください。隠しファイルを有効にすると、MPC拡張ディレクトリにアクセスできるようになります。
エクスパンションのディレクトリにアクセスするためのファイル パスは次のとおりです。
- (C: Drive) > Program Data > Akai > MPC > Content
MacOSの場合
拡張ディレクトリにアクセスするためのファイル パスは次のとおりです。
- Go > Computer > (Your hard drive) > Library > ApplicationSupport > Akai > MPC > Content
コンテンツディレクトリには、エクスパンションファイル全体が含まれるフォルダがあります(例えば、araabMUZIKはcom.akaipro.mpc.expansion.artist.araabmuzikとして表示されます)。これらのフォルダをドライブにコピーし、MENUボタンを押して「ブラウザ」を選択し、ブラウザでドライブを選択して、プログラム別に並べ替え、プロジェクトで使用したいプログラムをロードしてください。プロジェクトで使用するサンプルは、それぞれのプロジェクトファイルに保存されます。
この記事は役に立ちましたか?
それは素晴らしい!
フィードバックありがとうございます
お役に立てず申し訳ございません!
フィードバックありがとうございます
フィードバックを送信しました
記事の改善におけるご協力ありがとうございます。